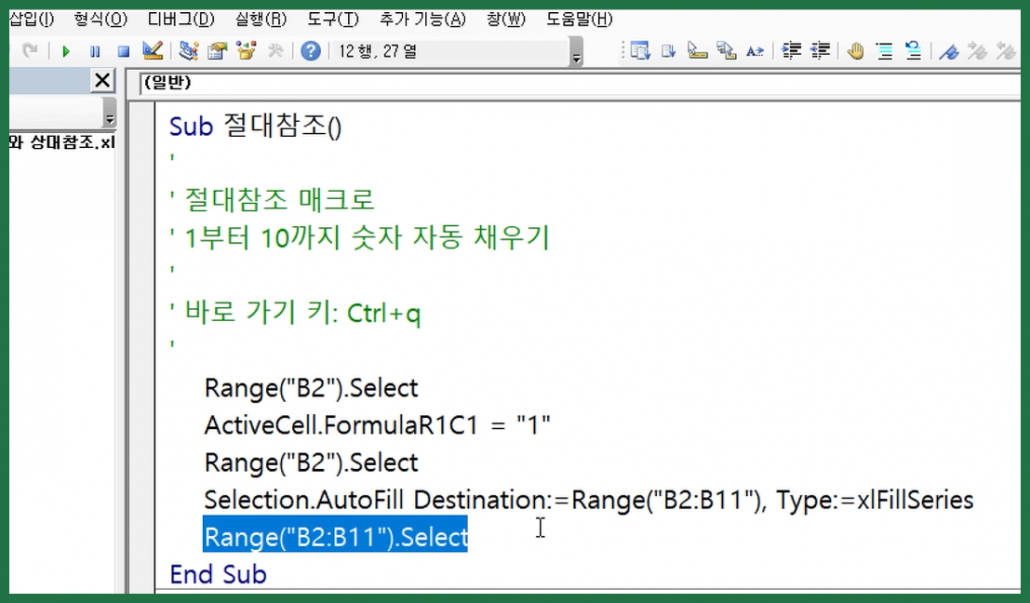
만나서 반갑습니다。 지혜주머니 태양신 등급의 진실 여포입니다. Excel 문서에서 반복 작업이 필요한 경우가 종종 있습니다. 필자같은경우는특정단어를찾아서삭제하고교환하거나중복치에색상표시기능등을들을수있겠죠. 오늘은 좀 더 사용하기 쉬운 엑셀을 사용하기 위해서 반복 기능을 정리해서 자동화를 해보도록 하겠습니다. 그러면 지금부터 엑셀 매크로 작성과 단축키 설정 실행에 관한 포스팅을 시작하겠습니다. macro 만나서 반갑습니다. 지혜주머니 태양신 등급의 진실 여포입니다. Excel 문서에서 반복 작업이 필요한 경우가 종종 있습니다. 필자같은경우는특정단어를찾아서삭제하고교환하거나중복치에색상표시기능등을들을수있겠죠. 오늘은 좀 더 사용하기 쉬운 엑셀을 사용하기 위해서 반복 기능을 정리해서 자동화를 해보도록 하겠습니다. 그러면 지금부터 엑셀 매크로 작성과 단축키 설정 실행에 관한 포스팅을 시작하겠습니다. macro
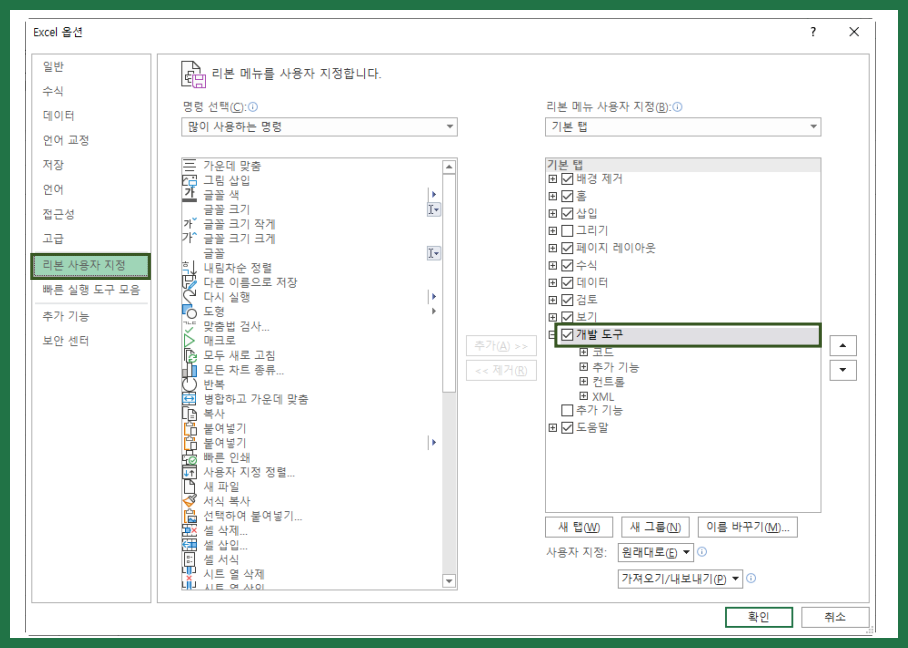
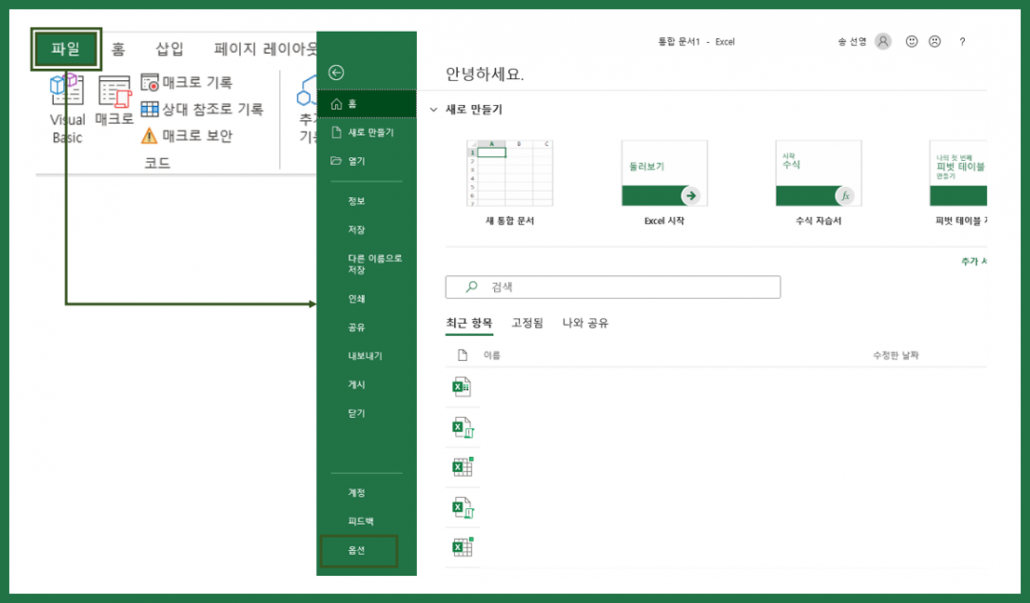
매크로란? 자주 사용하는 명령어를 하나로 묶어서 한 번의 키 입력으로 동작이 가능한 것입니다. 잘 이해가 되지 않는다면 위의 영상을 참고해 보면 좋을 것 같습니다. 중복된 이름에 색을 표시하도록 한 간단한 macro 예제입니다. 포토샵의 Actions 기능이나 코딩에서는 함수, 클래스 등을 떠올려봐도 좋을 것 같습니다. ready 매크로란? 자주 사용하는 명령어를 하나로 묶어서 한 번의 키 입력으로 동작이 가능한 것입니다. 잘 이해가 되지 않는다면 위의 영상을 참고해 보면 좋을 것 같습니다. 중복된 이름에 색을 표시하도록 한 간단한 macro 예제입니다. 포토샵의 Actions 기능이나 코딩에서는 함수, 클래스 등을 떠올려봐도 좋을 것 같습니다. ready
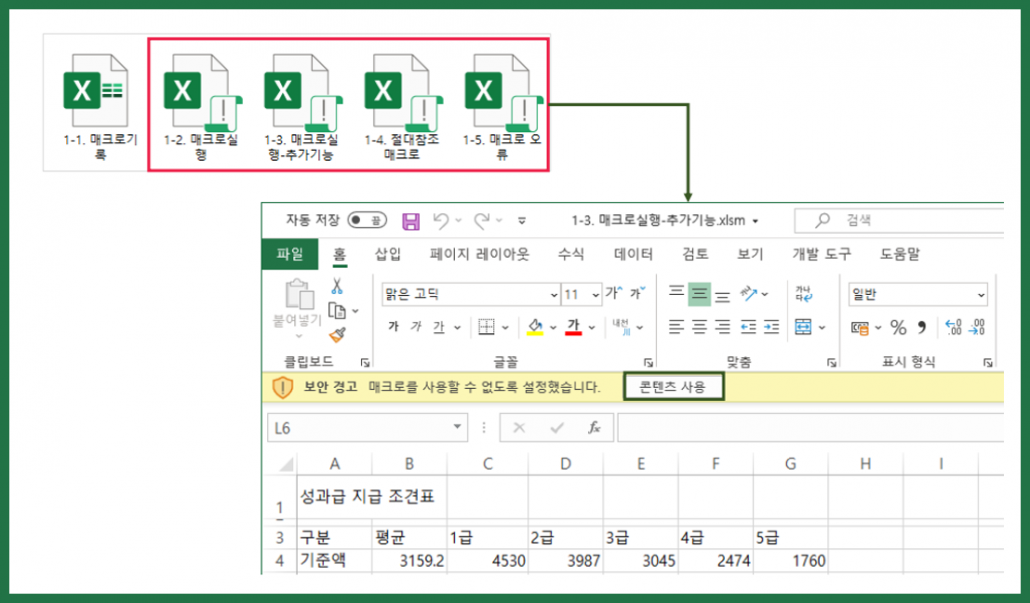
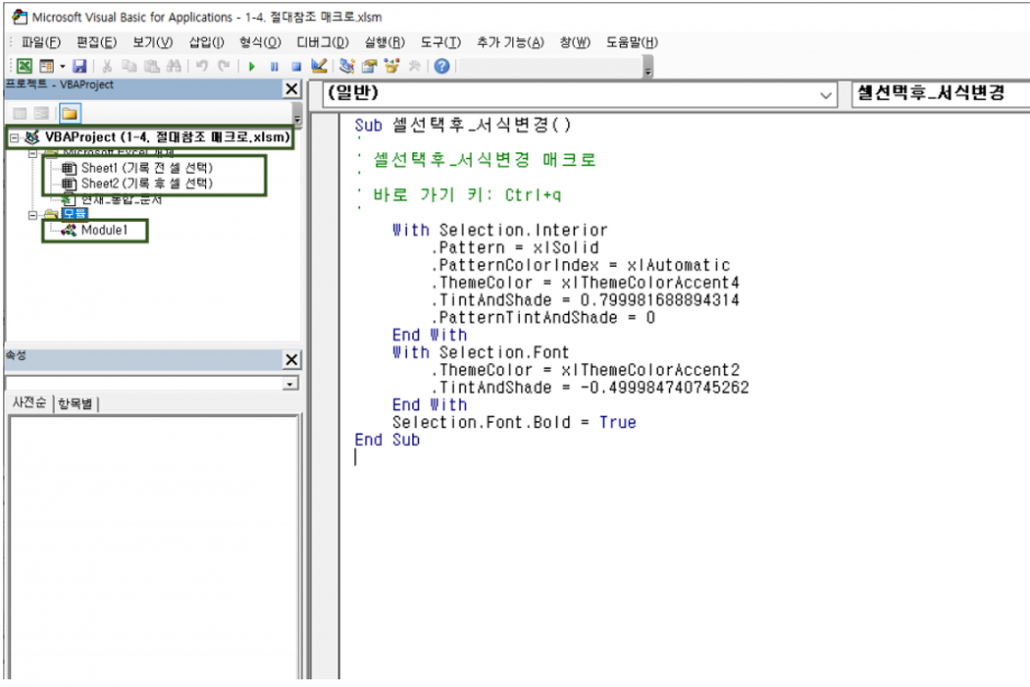
1) 보기, 도움말 사이에 [개발 도구] 리본 메뉴가 있어야 합니다. 2) 없을 경우 등록을 위해 [파일] 탭 누르시면 됩니다. 1) 보기, 도움말 사이에 [개발 도구] 리본 메뉴가 있어야 합니다. 2) 없을 경우 등록을 위해 [파일] 탭 누르시면 됩니다.
아래 [옵션] 메뉴를 클릭합니다. 아래 [옵션] 메뉴를 클릭합니다.
옵션창이 켜지는데요. 좌측 1) [리본 사용자 지정] 항목 선택 후 2) [개발도구] 체크박스에 체크를 합니다. 옵션창이 켜지는데요. 좌측 1) [리본 사용자 지정] 항목 선택 후 2) [개발도구] 체크박스에 체크를 합니다.
체크후에는 [OK] 버튼을 눌러 마무리합니다. make 체크 후에는 [OK] 버튼을 눌러 마무리합니다. make
중복 값을 찾아 색을 표시하는 과정을 macro에 등록해 보겠습니다. 1) 개발 도구 탭 선택 2) 매크로 기록 클릭 중복 값을 찾아 색을 표시하는 과정을 macro에 등록해 보겠습니다. 1) 개발 도구 탭 선택 2) 매크로 기록 클릭
3) 등록을 위한 창이 실행됩니다. 이름, 단축키, 저장장소, 설명 등을 기재하고 [OK] 버튼을 누릅니다. 이름 사이의 공백은 “_” 기호 등으로 넣어야 하고, 기억하기 쉬운 단축키와 자세한 설명을 넣으면 좋습니다. 3) 등록을 위한 창이 실행됩니다. 이름, 단축키, 저장장소, 설명 등을 기재하고 [OK] 버튼을 누릅니다. 이름 사이의 공백은 “_” 기호 등으로 넣어야 하고, 기억하기 쉬운 단축키와 자세한 설명을 넣으면 좋습니다.
[기록 중지] 버튼으로 변경되었습니다. 이 버튼을 누를 때까지 모든 과정이 저장된다고 보시면 됩니다. [기록 중지] 버튼으로 변경되었습니다. 이 버튼을 누를 때까지 모든 과정이 저장된다고 보시면 됩니다.
같은 값을 표시하는 과정을 정리해 보겠습니다. 1) 이름 A열 선택 2) 홈탭으로 이동한 후 3) 조건부 서식 4) 셀 강조 규칙 5) 중복값 순으로 진행하면 되는데요. 자세한 내용은 이전 게시물에도 있으니 참고해주세요. 같은 값을 표시하는 과정을 정리해 보겠습니다. 1) 이름 A열 선택 2) 홈탭으로 이동한 후 3) 조건부 서식 4) 셀 강조 규칙 5) 중복값 순으로 진행하면 되는데요. 자세한 내용은 이전 게시물에도 있으니 참고해주세요.
같은 값에 표시할 서식을 지정하고 종료합니다. 같은 값에 표시할 서식을 지정하고 종료합니다.
그 다음에 [기록 중지] 클릭하여 저장합니다. action 다음으로 [기록 중지] 클릭하여 저장합니다. action
만들었으니까 이제 실행해봐야겠네요. 1) 준비된 샘플 예시 Sheet2로 이동합니다. 2) [개발 도구 – 마크로] 를 클릭합니다. 3) 해당 매크로의 지정 후, 4) 실행합니다. 만들었으니까 이제 실행해봐야겠네요. 1) 준비된 샘플 예시 Sheet2로 이동합니다. 2) [개발 도구 – 마크로] 를 클릭합니다. 3) 해당 매크로의 지정 후, 4) 실행합니다.
등록한 단축키의 [Ctrl+m]을 이용하면 보다 쉽게 실행할 수 있습니다. 저장된 명령어가 복잡할수록 유용한 기능입니다. 등록한 단축키의 [Ctrl+m]을 이용하면 보다 쉽게 실행할 수 있습니다. 저장된 명령어가 복잡할수록 유용한 기능입니다.
불필요한 macro는 1) [삭제] 가능하며 바로 내용 수정은 2) [옵션] 항목에서 할 수 있습니다. 불필요한 macro는 1) [삭제] 가능하며 바로 내용 수정은 2) [옵션] 항목에서 할 수 있습니다.
부족한 설명은 영상에 담아봤어요. 참고바랍니다。 끝에 부족한 설명은 영상에 담아봤어요. 참고해주세요. 마지막으로
이번에는 macro 기초 단계에 대해서만 다루었습니다. 다음 시간에는 중급 단계인 VBA(Visual Basic Application)에 대해서도 공부하겠습니다. 이상으로 엑셀 매크로 작성 및 단축키 설정 실행에 관한 포스팅을 종료합니다. 끝까지 읽어주셔서 감사합니다. 이번에는 macro 기초 단계에 대해서만 다루었습니다. 다음 시간에는 중급 단계인 VBA(Visual Basic Application)에 대해서도 공부하겠습니다. 이상으로 엑셀 매크로 작성 및 단축키 설정 실행에 관한 포스팅을 종료합니다. 끝까지 읽어주셔서 감사합니다.
엑셀과같은값찾기와중복치표시제거 안녕하세요. 진실의 여포입니다. Microsoft Excel은 방대한 양의 데이터를 담을 수 있기 때문에 관리의 편리성을… blog.naver.com 엑셀과 같은 값 찾기와 중복값 표시 제거 안녕하세요. 진실의 여포입니다. Microsoft Excel은 방대한 양의 데이터를 담을 수 있기 때문에 관리의 편리성을… blog.naver.com
첨부파일 jazzlubu_excel_macro.xlsm 파일 다운로드 첨부파일 jazzlubu_excel_macro.xlsm 파일 다운로드