컴퓨터 대신 태블릿이나 모바일 기기를 사용하는 경우가 많은데, 이 경우에는 실제로 파일을 다루거나 설치하는 방법이 어렵지 않습니다. 컴퓨터를 다루는 경우에는 프로그램을 설치하거나 압축하는 경우가 있습니다. 그리고 윈도우처럼 용량이 큰 파일의 경우에는 가상 드라이브 ISO 파일 방식을 활용하는 경우도 많은데 윈도우에서 ISO 파일을 활용하여 설치나 압축 등의 활용을 어떻게 하는지 살펴보겠습니다 컴퓨터 대신 태블릿이나 모바일 기기를 사용하는 경우가 많은데, 이 경우에는 실제로 파일을 다루거나 설치하는 방법이 어렵지 않습니다. 컴퓨터를 다루는 경우에는 프로그램을 설치하거나 압축하는 경우가 있습니다. 그리고 윈도우처럼 용량이 큰 파일의 경우에는 가상 드라이브 ISO 파일 방식을 활용하는 경우도 많은데 윈도우에서 ISO 파일을 활용하여 설치나 압축 등의 활용을 어떻게 하는지 살펴보겠습니다
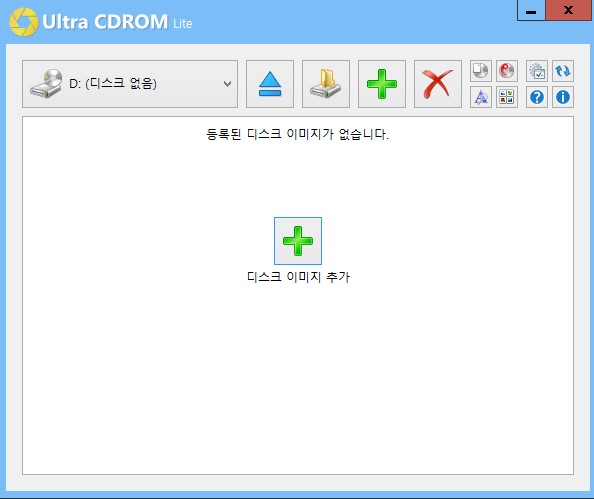
압축 프로그램이 있는 경우 ISO 파일이 이렇게 압축 프로그램의 그림에 표시될 수 있습니다 압축 프로그램이 있는 경우 ISO 파일이 이렇게 압축 프로그램의 그림에 표시될 수 있습니다
막상 들어가보면 다른 압축파일처럼 파일속에 다양한 파일과 폴더가 보이지만 압축을 풀었다고 해서 활용할 수는 없습니다. 가상드라이브를 활용하는 형식이기 때문에 CD-ROM의 역할을 한다고 생각하면 편하지만 실제로 들어가보면 다른 압축파일처럼 파일속에 다양한 파일과 폴더가 보이지만 압축을 풀었다고 해서 활용할 수는 없습니다. 가상드라이브를 활용하는 형식이기 때문에 CD-ROM의 역할을 한다고 생각하면 편하지만
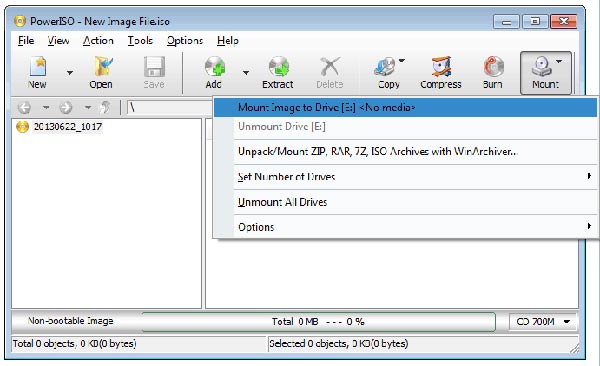
압축 프로그램에서 파일이 열리지 않도록 먼저 설정해야 합니다. 파일에서 오른쪽 마우스 버튼을 활용하여 속성에 들어갑니다 압축 프로그램에서 파일이 열리지 않도록 먼저 설정해야 합니다. 파일에서 오른쪽 마우스 버튼을 활용하여 속성에 들어갑니다
연결 프로그램이 압축 프로그램으로 연결되어 있습니다. 여기서 변경을 클릭하여 연결 프로그램을 변경해야 합니다 연결 프로그램이 압축 프로그램으로 연결되어 있습니다. 여기서 변경을 클릭하여 연결 프로그램을 변경해야 합니다
윈도 익스플로러가 보이면 선택하고 확인을 누르세요 윈도 익스플로러가 보이면 선택하고 확인을 누르세요
처음과 달리 유형이 디스크 이미지 파일로 변경된 것을 확인합니다 처음과 달리 유형이 디스크 이미지 파일로 변경된 것을 확인합니다
여기서 마우스 오른쪽 버튼을 누르면 탑재라는 명령어가 표시됩니다. 눌러서 디스크를 탑재해 주세요 여기서 마우스 오른쪽 버튼을 누르면 탑재라는 명령어가 표시됩니다. 눌러서 디스크를 탑재해 주세요
장치 및 드라이브에서 C드라이브만 있었던 상황이 장치 및 드라이브에서 C드라이브만 있었던 상황이
DVD 드라이브로 새로 만드는 것을 알 수 있습니다 DVD 드라이브로 새로 만드는 것을 알 수 있습니다
그리고 사용이 완료되면 동일하게 마우스 오른쪽 버튼을 활용하여 꺼내주세요 그리고 사용이 완료되면 동일하게 마우스 오른쪽 버튼을 활용하여 꺼내주세요
